How to Use Easy Mode Galaxy 5
For people moving from feature phones to smartphones, things may look significantly different. Even though smartphones aren't complicated to use, they might seem so for newbies. To soothe the process of using a smartphone, Samsung provides a useful feature in their phones known as Easy mode.

Earlier, phones were simple in a way that a non-tech savvy person could use them easily. The user interface was designed by keeping calling and messaging in mind. With the advent of smartphones, things became a tad complicated.
Fortunately, manufacturers like Samsung make it easy to use smartphones with features like Easy mode. But what is the easy mode, and how does it benefit users? Find out all the answers in this post where you will also get to know how to enable or disable it.
What is Easy Mode on Samsung Phones
As the name suggests, Easy mode simplifies the user interface of your smartphone. It is Samsung's launcher for older people or people with low eyesight. Easy mode replaces your existing Samsung Launcher interface with its own simpler version.
What Happens When Easy Mode Is Activated
When Easy mode is enabled, the first change you will notice is that it increases the font and icon size on your phone. That includes size for settings, notification panel, home screen items, app drawer, supported apps like Contacts, Messages, and more. The screen's resolution is magnified in this mode, which makes everything appear bigger.
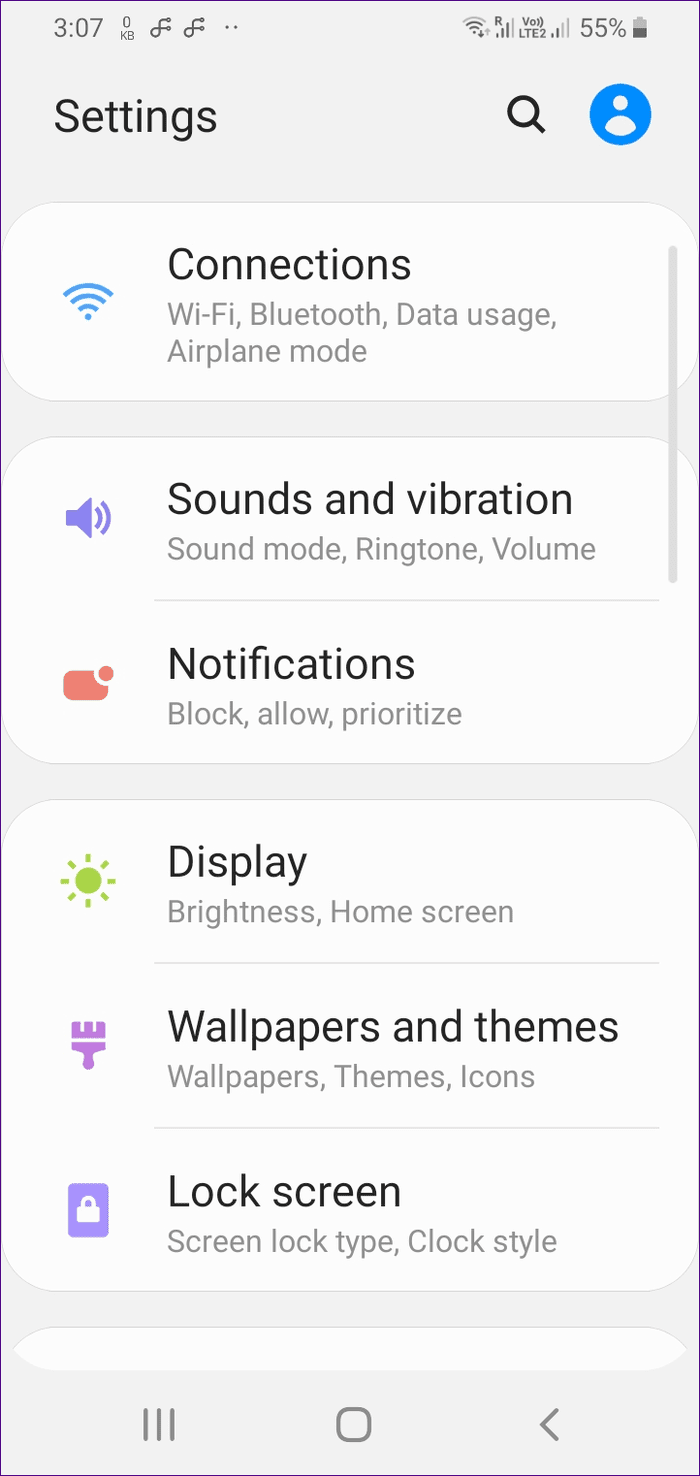

Secondly, when you press the home button, you will see a different home screen. That's because it replaces the standard home screen with a modified and simpler version housing three apps in each row.
By default, you get three pages on the home screen. The first one houses two widgets: time-weather widget and Google search. Below that, you will find the six essential icons — Phone, Messages, Gallery, Camera, Internet, and all apps icon.
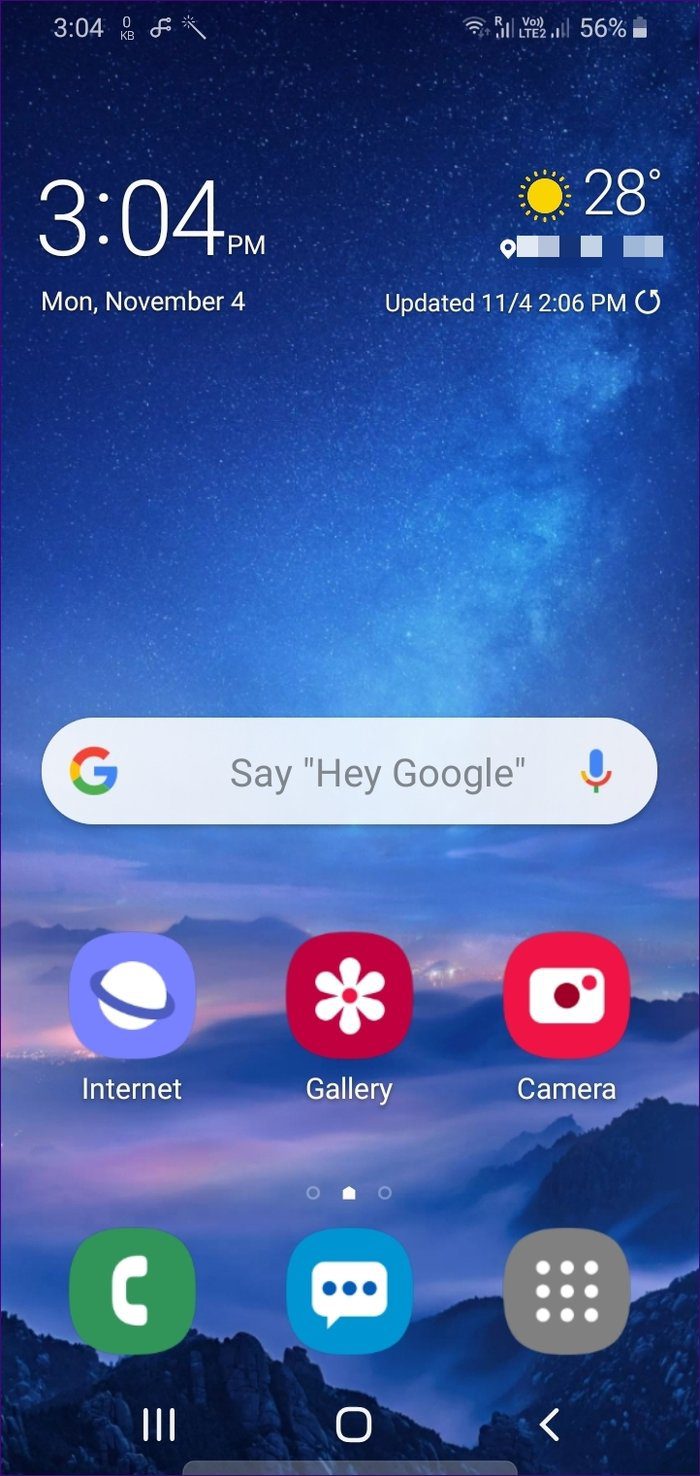
The left page is accessible by swiping right offers contact shortcuts. If you notice closely, the contact picture of the contact is larger than the name. The contact picture is highlighted because it's easy to identify the contact just by looking at their photo.
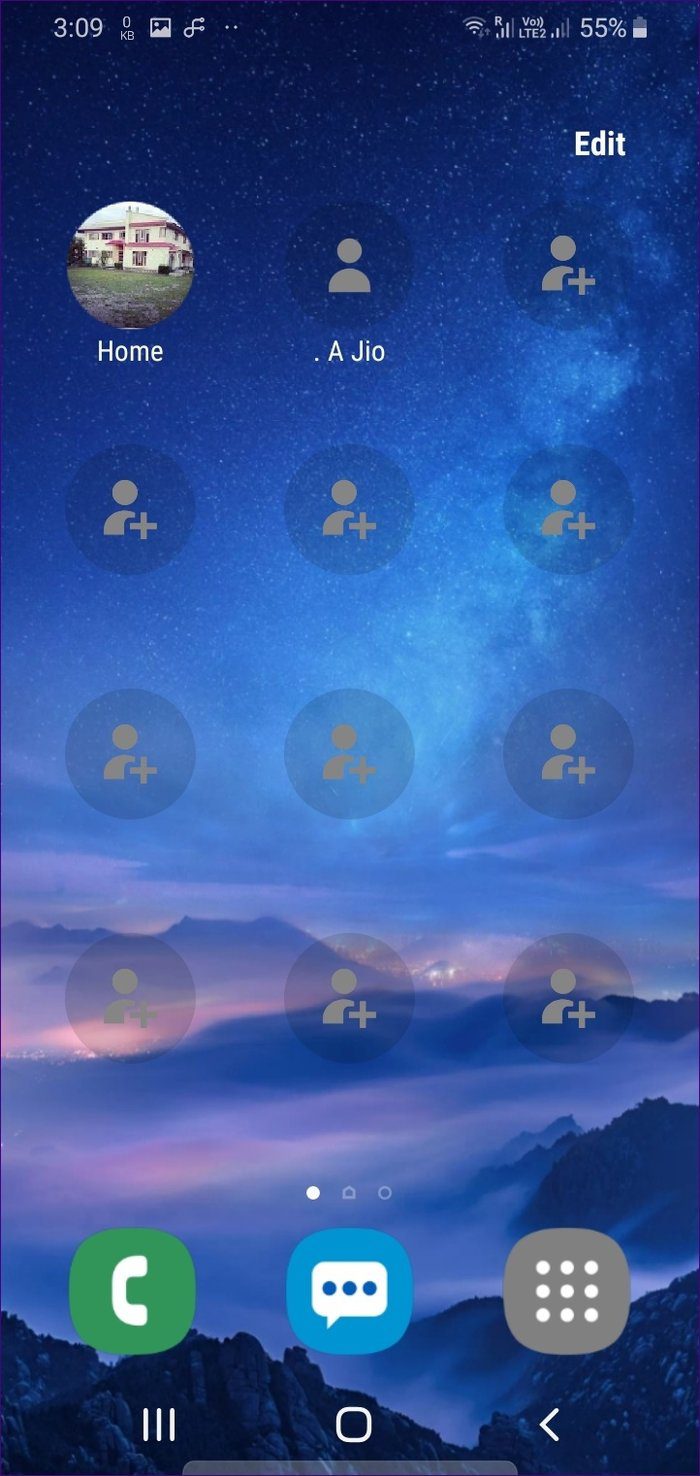
You can even create contacts from this screen, again simplifying the process of adding contacts on smartphones. For that, tap on the empty contact icon and then select Create contact option.
The rightmost screen offers apps like Settings, Magnifier, and Play Store.
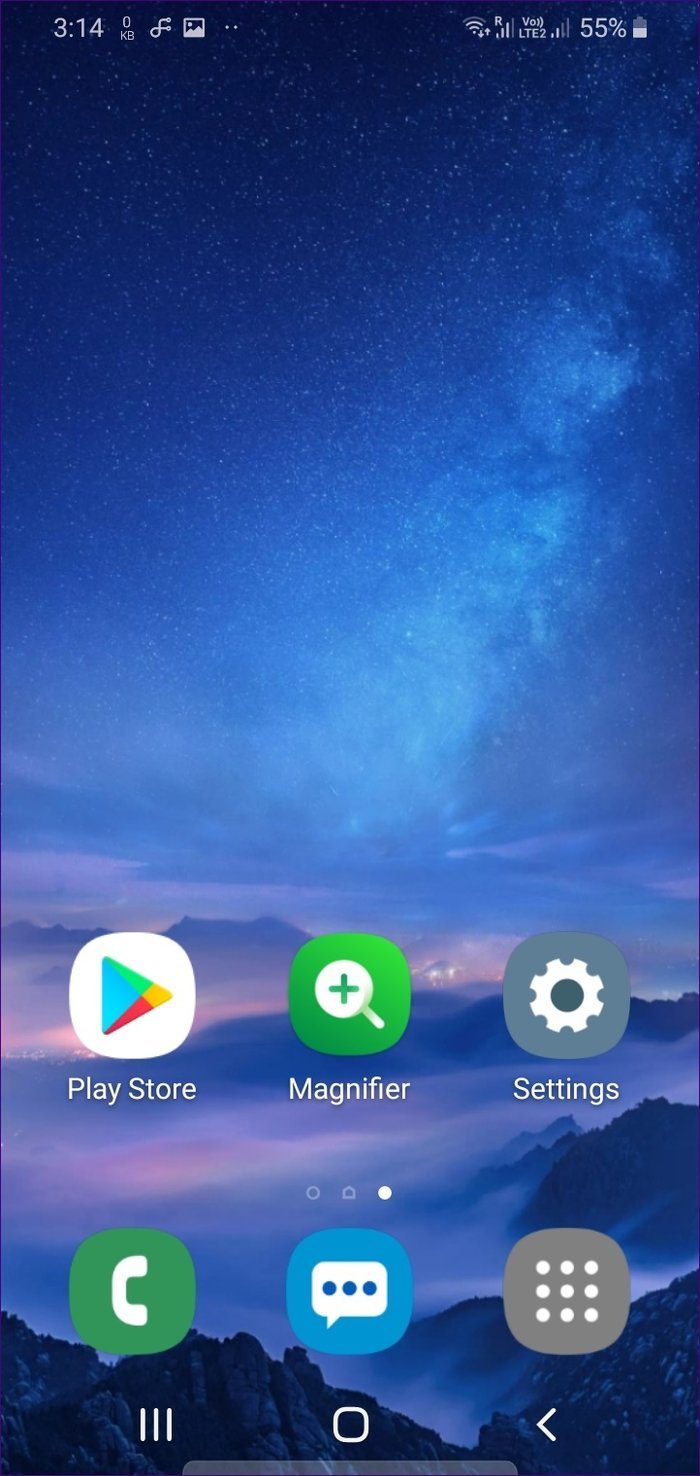
What Doesn't Change When You Switch to Easy Mode
The basic working of all the features and apps remains the same in the Easy mode. That is, you get your notifications, calls, ability to multitask, and similar phone features.
Easy mode doesn't mean that you cannot add new widgets or apps on the home screen. You can add them to the home screen just as you did in the standard mode. You can even increase the pages by adding a new page. The only things that change in this mode are the font size and the home screen layout.
Do You Lose Data or Settings When Switching to Easy Mode
Nope. None of your data or settings will get deleted when you switch to Easy mode. Also, nothing gets disabled in Easy mode.
What Happens to Existing Standard Mode
Switching to Easy mode will not delete your home screen layout on the standard mode. It stays as it is. When you switch back to the standard mode, you will be greeted by your old home screen only. So don't worry about switching between easy and standard mode.
How to Access Other Apps in Easy Mode
In case you were wondering what happened to other apps on your phone, they are present in the app drawer. To access them, tap on the all apps icon (icon with nine dots) present at the bottom.
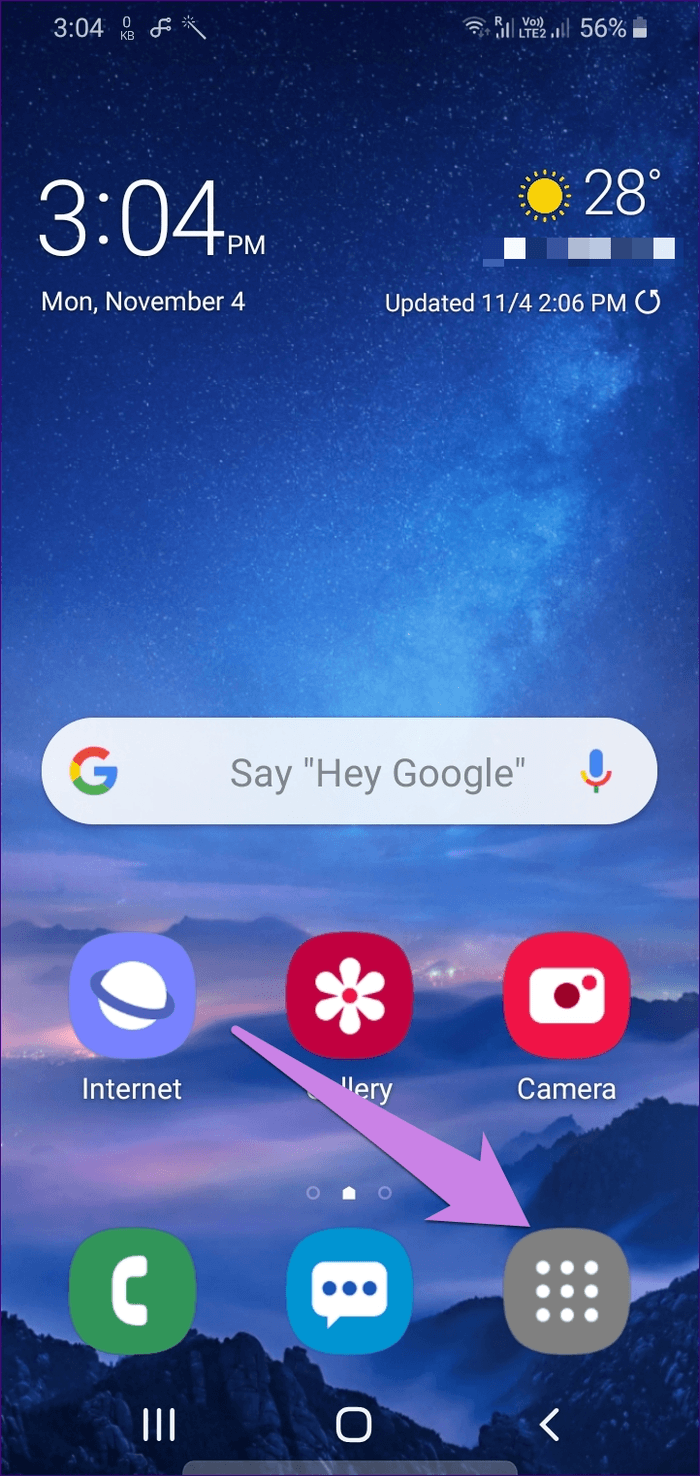
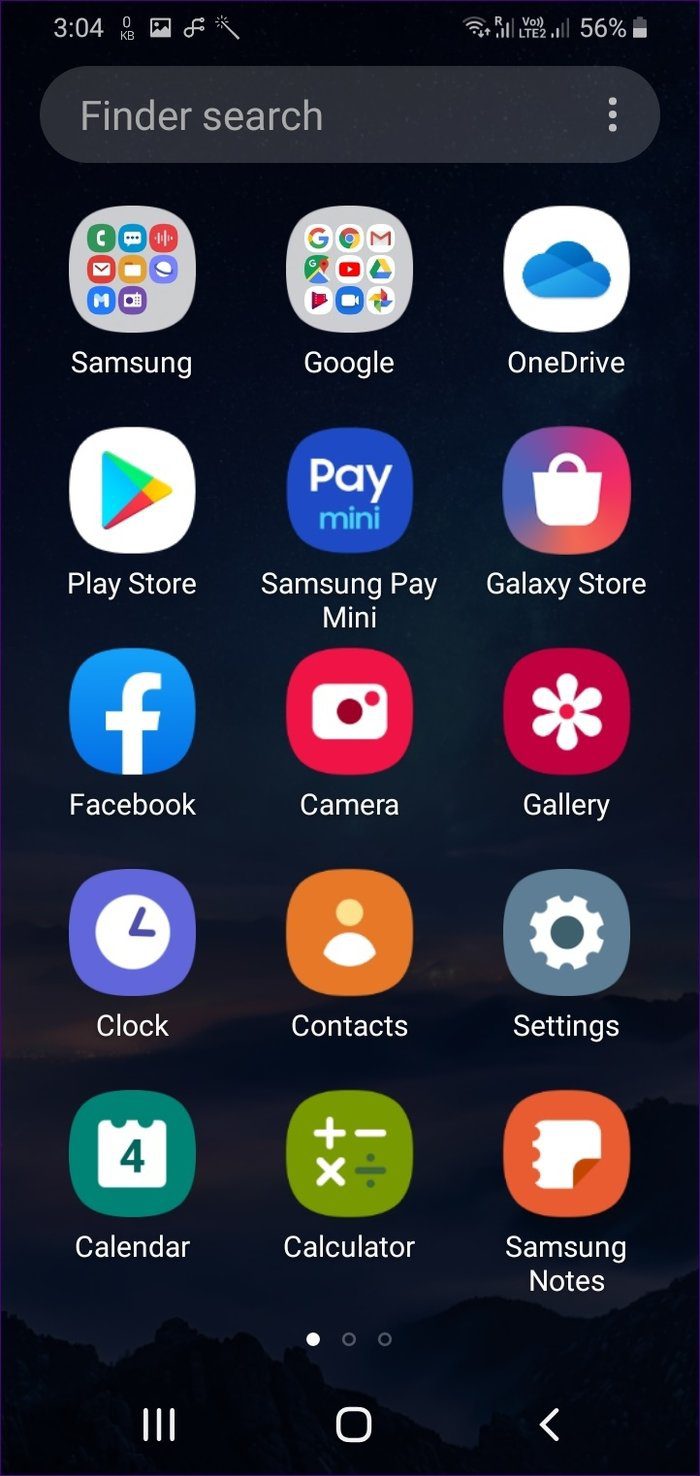
Which Devices Support Easy Mode
Easy mode is a feature of Samsung phones. So all Samsung phones — flagships (Note and S series), mid-range, and budget devices offer this feature. It's even supported the Samsung One UI.
How to Enable or Disable Easy Mode
To turn on or off the Easy mode, follow these steps:
Step 1: Open Settings on your phone and go to Display.
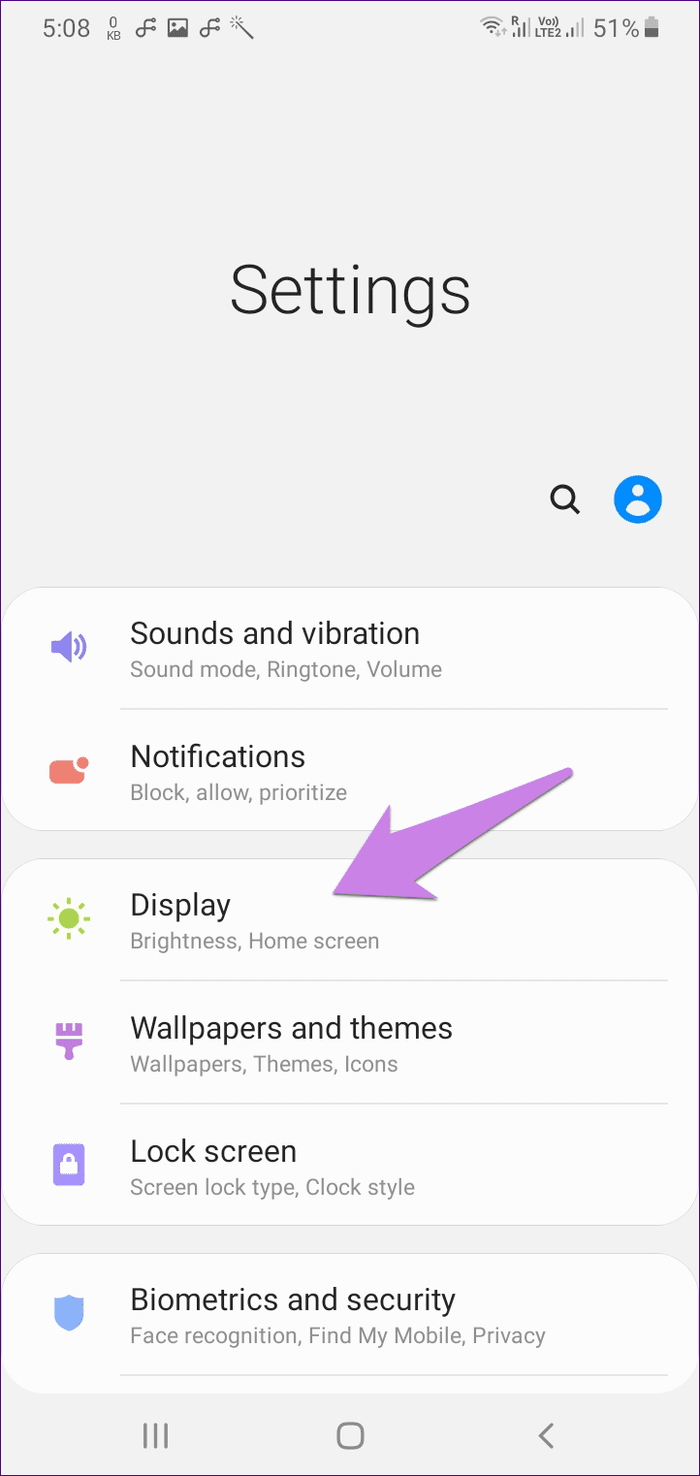
Step 2: Tap on Easy Mode.

Step 3: Select Easy mode on the next screen and tap on Apply. Press the home button to view the changes.
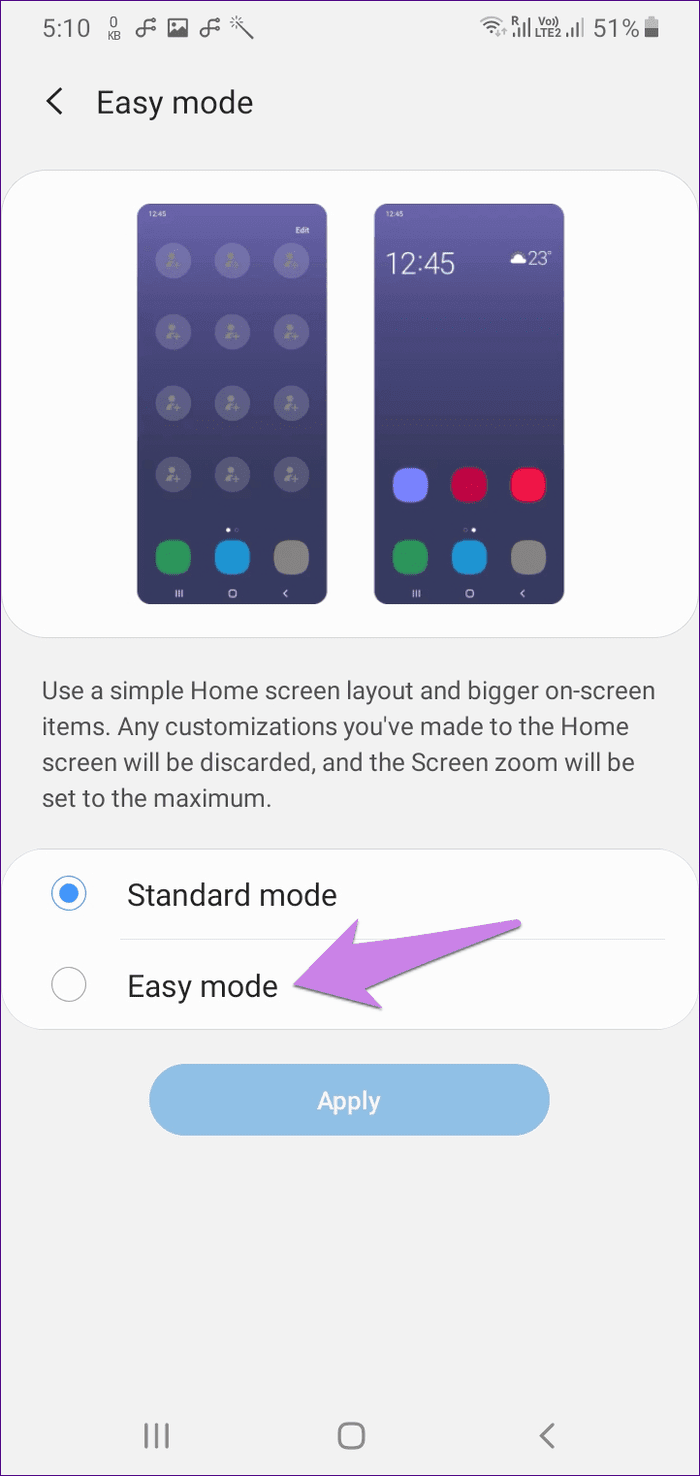
In case you want to disable it, repeat steps 1-3. Select Standard mode and hit Apply.
When to Use Easy Mode
If you are a pro smartphone user, Easy mode will feel like a disappointment. That's because it's not for you. Easy mode targets older parents or grandparents who aren't much familiar with technology, especially people with vision problems who need large icons and text.
For such users, Easy mode will feel like a godsend blessing as it is clutter-free and offers the necessary features on the home screen. So if you are thinking of gifting a smartphone to your parents that won't confuse them, Samsung phone would be a good choice.
Next up: Easy Mode doesn't change keyboard size. If you are looking for keyboards with big buttons, check our curated collection.
Source: https://www.guidingtech.com/easy-mode-samsung-galaxy-phones/
Post a Comment for "How to Use Easy Mode Galaxy 5"